Managing company settings
Company settings include options to control your company name and logo, as well as account-wide scheduling and alert options.
Accessing company settings
To access your company settings you must have permission to access the area.
Go to Admin > Company Settings on the top menu.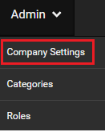
Modifying company settings
General
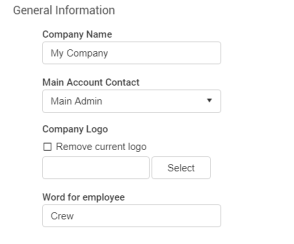
- Company Name: The name of your company. This name is displayed on the Home page.
- Main Account Contact: This is the registered user who has authority over the account.
- Company Logo: Click Select to search for and add your company logo. This logo is displayed on the Home page. To remove a previously added logo, select the Remove current logo checkbox.
- Word for employee: Enter the word your company uses to describe the crew (e.g., “Crew” or “Foreman”).
Scheduling
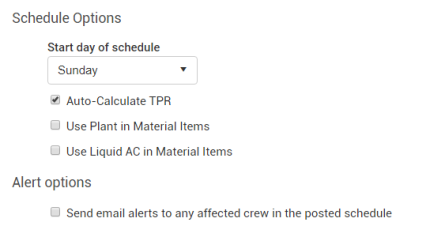
- Start day of schedule: Select the start day that displays in the Schedule module. For example, if you select Monday, this is what appears on the Schedule.

- Auto-Calculate TPR: Enabling this option will introduce the Cycle Time box in the Dispatch Edit Pane.
- Use Liquid AC in Material Items: Enabling this option will allow you to track the Liquid AC category and the AC percentage with the Material Items in the Dispatch Edit Pane.
- Sort Users Alphabetically: Enabling this option will automatically sort the Users list by last name. Leaving this option disabled will allow you to manually sort users by dragging and dropping them in the Users area.
- Skip Holidays/Days Off on Copy and Move: Enabling this option will skip specifiable marked days as a day off or holiday when a dispatch is moved or copied.
- Send email alerts to any affected crew in the posted schedule: This option turns on schedule change alerts in general for this company account. Select this checkbox to send email alerts to all affected crew members if posted dispatches are changed.
Additional Cost Features
-
Google Mapping: Enables functionality for assigning Google Map locations to dispatches.
- SMS: Enables functionality to receive alerts via text messages.
- Attachments: Enables functionality to upload and attach documents to dispatches.
Click Save to confirm the changes.
Heat Maps
Having access to Company Settings gives permission to modify the heat maps used for Yearly View.
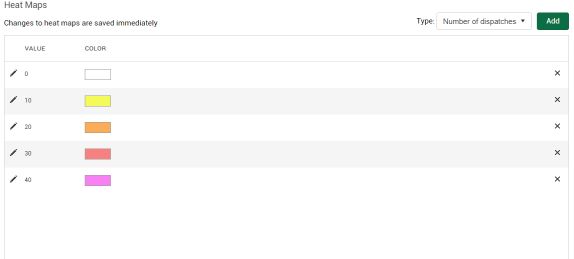
Select the Type of heat map using the drop-down in the top right corner
Available options include:
- Number of dispatches
- Tonnage
- Tonnage in Thousands
Click Add or the Edit pencil icon (
 ) to add a new heat map value or modify an existing heat map item.
) to add a new heat map value or modify an existing heat map item.
- Value The value for the type that the background color represents.
- Background Color: The background color that is shown when the value is met.
For example, a value of 20 for Number of dispatches would mean if a single day had 20 dispatches scheduled, the set background color for that day will appear.
Copyright © 2020 DropTime
